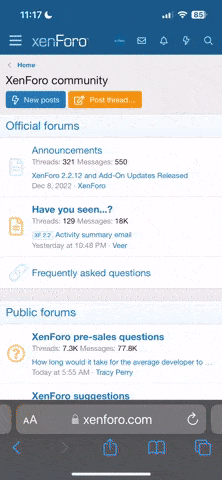General Screenshot Editing
written by
aristoteles from
fspassengers forum.
Ok, first things first, this is a very simple way of generating a very interesting effect to your screenies, but, as you possibly know, there are dozens of ways of doing the very same thing in Photoshop. My way is possibly not the best, well, I know,... it´s not the best, but that´s the way I do it, and, well,...it works.
1.
Take a look at this un-edited screenshot of a 727 about to land. That´s a wonderful bird for sure but those hangars and trees in the background are not very interesting (at least for me ).
[imgr]http://air-child.com/images/tutorial/Tutfsscr118.jpg[/imgr]
2.
So we open the screenshot with Photoshop, crop it or resize it and then we choose the
Poligonal Lasso Tool.
[imgr]http://air-child.com/images/tutorial/Tutfsscr119.jpg[/imgr]
3.
Carefully we select everything BUT the aircraft itself ( we could select whatever we want to leave out of focus anyway, but this time we well enhance the presence of the 727).
In the screenshot it looks like we selected the aircraft but it´s just the opposite.
[imgr]http://air-child.com/images/tutorial/Tutfsscr120.jpg[/imgr]
4.
Once selected, we RIGHT click and choose
Layer Via Copy, thus creating a new layer with everything but the aircraft.
So now we have 2 layers,
the original and one
without the 727.
[imgr]http://air-child.com/images/tutorial/Tutfsscr121.jpg[/imgr]
5.
As you can see on the right, there are 2 layers,
Background and
Blurred. With the 'Blurred' layer selected we choose
Filter/Blur/Gaussian Blur
[imgr]http://air-child.com/images/tutorial/Tutfsscr122.jpg[/imgr]
6.
I selected a radius of 1.2 for it as you can see, but a higher value would work too.
[imgr]http://air-child.com/images/tutorial/Tutfsscr123.jpg[/imgr]
7.
Note the effect on the FsInn panel for example.
[imgr]http://air-child.com/images/tutorial/Tutfsscr124.jpg[/imgr]
8.
Now
right click on the 'Blurred' layer and select
Merge Down. We have combined both layers again, so any effect we apply from now on will be for the whole screenshot.
Ok, we have just one layer,...
[imgr]http://air-child.com/images/tutorial/Tutfsscr126.jpg[/imgr]
9.
We RIGHT click on the ';Background' layer and choose
Duplicate Layer
[imgr]http://air-child.com/images/tutorial/Tutfsscr127.jpg[/imgr]
10.
We have 2 layers again

. Now select
Filter/Blur/Lens Blur
[imgr]http://air-child.com/images/tutorial/Tutfsscr128.jpg[/imgr]
11.
And use these settings (specially radius 4),...
[imgr]http://air-child.com/images/tutorial/Tutfsscr129.jpg[/imgr]
12.
This will blur it too much so we move the tiny 'Opacity' slider thats on top of the Layer Window back to 65. The aim is to get rid of some aliased textures in the aircraft, so experiment with the value it suits you most.
[imgr]http://air-child.com/images/tutorial/Tutfsscr130.jpg[/imgr]
13.
Select the Blur Tool ( has a teardrop icon) and check that its strength iis more or less 50. Use this tool for those last details on stencils, windows, tires and whatever details was left aliased. This tool is REALLY helpful for blurring the sun projected shadow edges on the tarmac that looks
so pixelated.
[imgr]http://air-child.com/images/tutorial/Tutfsscr132.jpg[/imgr]
We are now ready to edit the screenshot with saturation, lightness or color changes...but that´s another story...
[imgr]http://air-child.com/images/tutorial/Pegase.jpg[/imgr]